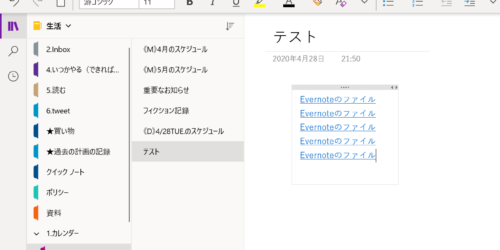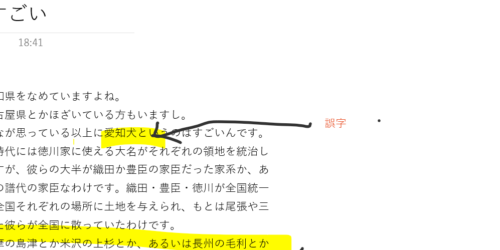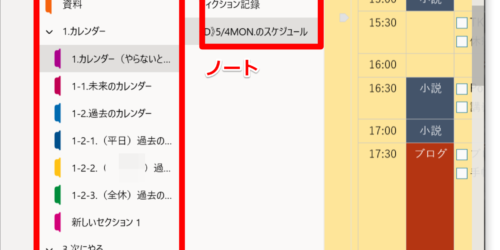OneNoteで超便利にカレンダーをつくる方法
カレンダーを作りたい
みなさんこんにちは、あなたの街の文系男子、トム・ヤムクンです。
これまでこのブログでは OneNote について何度かご紹介してきました。詳細は以下の記事をご覧ください。
僕がOneNote を使い倒しているのはなぜかと言えば、システム手帳の便利さ――おもに閲覧性の高さと、デジタルの検索性の高さを両立したいと思ったからです。
すなわち「タグによって目的のページに素早く辿り着ける」ということと「キーワード検索ができること」、「長く残せること」などのいいとこどりができるのが OneNote だったというわけですね。
しかしここにきて問題が生じました。
カレンダーを作るときに生じた問題
僕は OneNote でカレンダーも管理しているのですが、その理由は、ルーティンのタスクなどコピペする内容が多いからです。
ただ、カレンダーである以上、日付を記入することが必要になってきます。加えて僕は1日1ページで時刻まで記入してカレンダーを使いたい派なので、毎日同じような内容を書くとなると大体起きている間18時間ぶんの時刻を毎日書かなくてはいけないことになります。
さすがにそれは通常のコピペでもいいのですが、毎月のカレンダーなどは曜日の件がありますのでコピペというわけにはいきません(ある日付に対する曜日は毎月、違います)。
この問題をどのように解消するかというのが今回ご紹介するテクニックです。
Excelで作れたら便利なのではないか?
Excelはそもそも便利に表が作れる
僕は OneNote のカレンダーを作る際に「表機能」を使っているのですが、この表機能はExcelとは違ってあまり高等なことはできません(表計算さえも無理です)。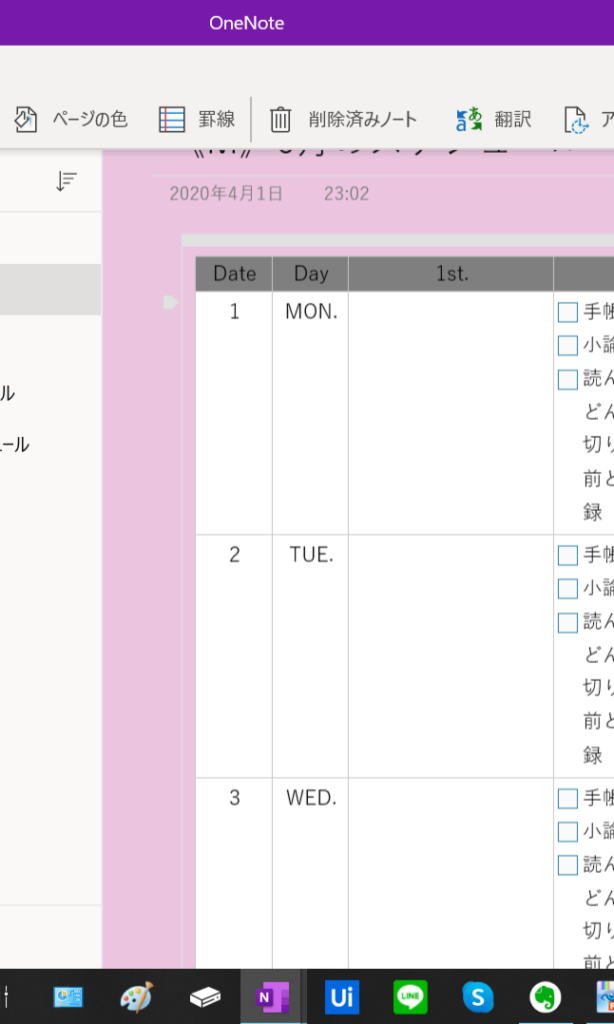
ここで、
Excelで作った表をコピペして両方の便利さを活用できないか
と考えたのです。
Excelでは「1」「2」「3」と数値を入力すればあとはドラッグで4以降の数値を入力してくれますので、カレンダーなどといった類のものは非常に簡単に作れてしまいます。
というわけで今日は実際にこれを作っていきたいと思います。
ここでカレンダーを作るのは非常に簡単
まずExcelにカレンダーを入力するところから。
ご存知の通り枠線を作り、一部の数値を入力するだけで簡単にできます。そして曜日の欄も記入していきます。
ここは月曜から日曜までの文字列をコピペするというだけなので OneNote でも気軽にできそうなものですが、 OneNote で表をコピペするとなぜか枠線が二重になってしまったりなど、不便なことが多いのです。
この辺の解消法があるかもしれませんが僕はまだ見つけられていません誰か分かる方教えてください。
さてこのように非常に素朴で単純な、まるで中学校の授業で作るようなカレンダーが出来上がりました。
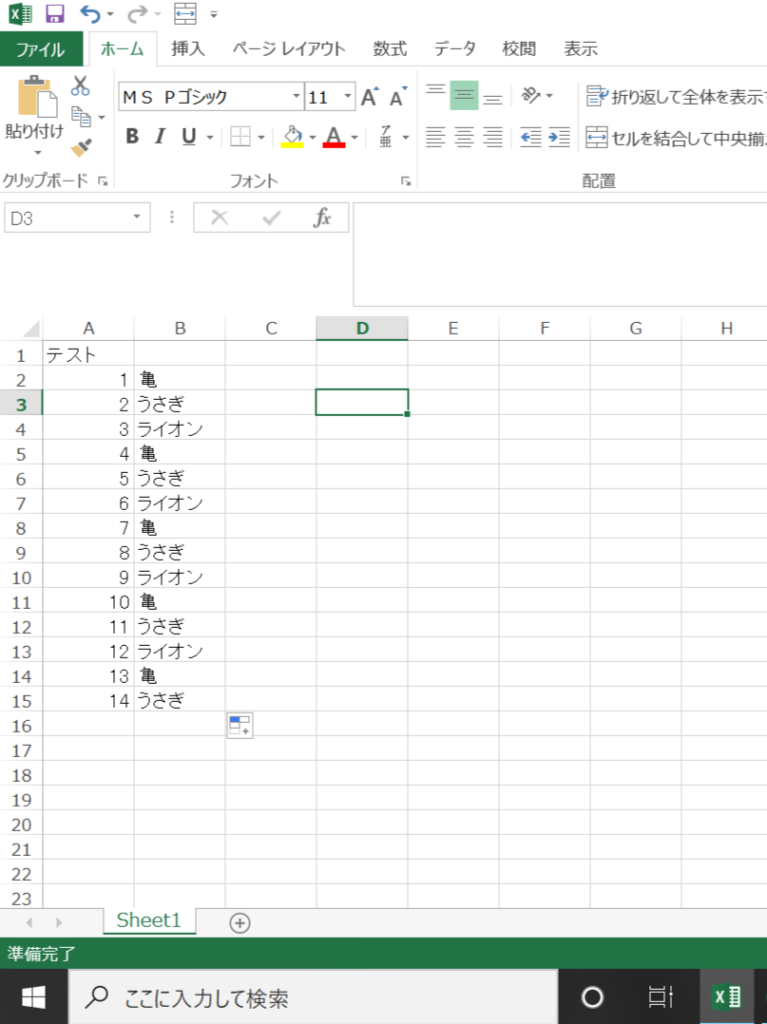
できた!
いよいよOneNoteにコピペ
いよいよこれを OneNote にコピーしていきます。
コピペじたいの作業は皆さんご存知の通り
Ctrl + C → Ctrl + V
あるいは
右クリック → コピー → 右クリック → ペースト
でできます。
完成したのがこちらです。
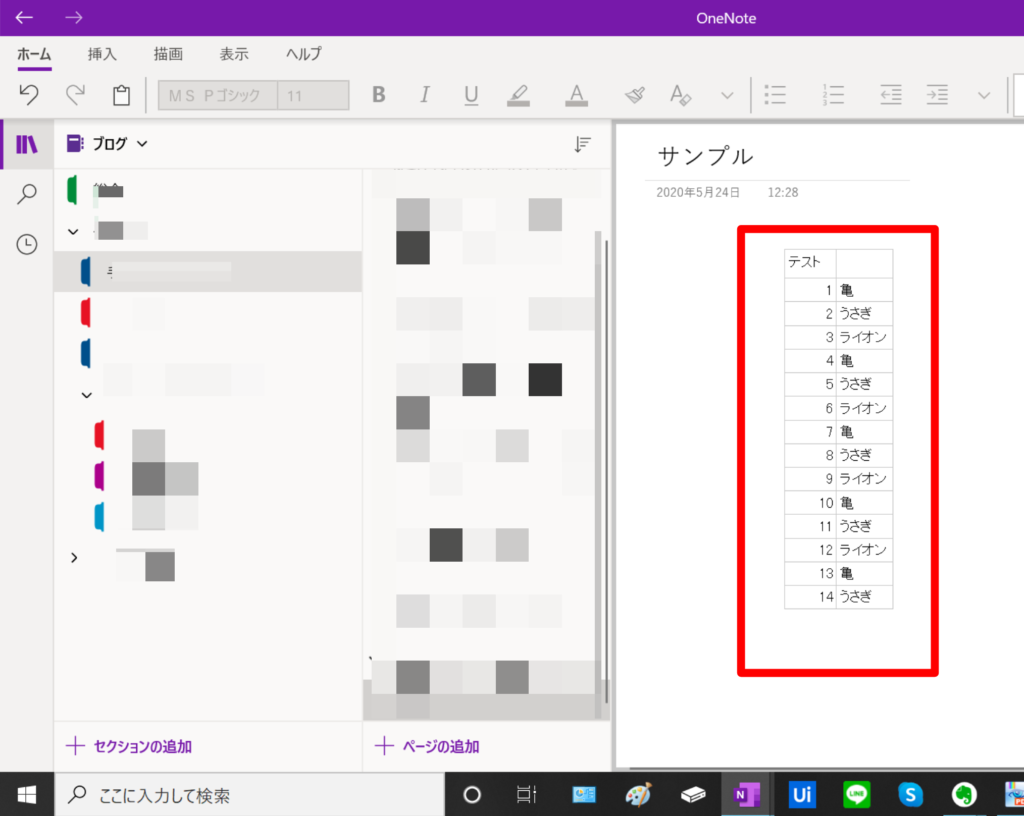
このように見事にExcelの表がコピペされていますよね。
というわけで僕のカレンダー作りはますます捗るのですというお話です。
トム・ヤムクンでした。