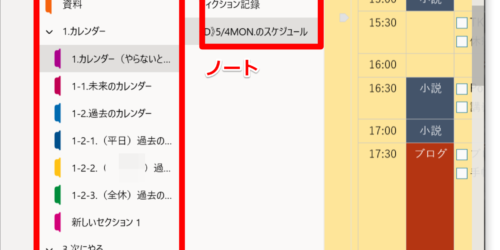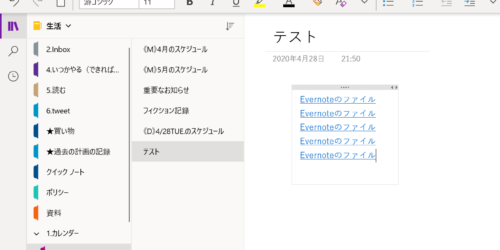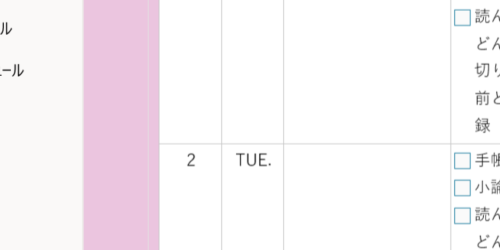OneNoteのいったい何がそんなに便利なのか
OneNoteの便利なポイントを紹介します
みなさんそれぞれの人生お疲れ様です。あなたの街の文系男子かつ飛べない豚、トム・ヤムクンでございます。
先日からお送りしておりますOneNoteシリーズ。今回は、OneNoteのどういうところが、そもそも便利であるのか、というのことをご紹介したいと思います。
これまでの記事に関しては以下をご覧ください。
綴じ手帳(ノート)の目次&整理問題をOneNoteで解決する
それは「最強の下書きツール」だということ
みなさん、それぞれの仕事や趣味などで文章などを書く場面があるかと思いますが、その際、「下書き」をすることも多いのではないでしょうか?
特に論文だったりレポートだったり、あるいはプレゼン資料などのこみいった文章(やそれに準ずるもの)を書く際には、本番一発勝負で書くよりも資料を集めたりだいたいの構想を考えてから成果物にとりかかることのほうが多いですよね。
その際、非常に使い勝手のよいツールとして活躍してくれるのがこのOneNoteなのです。
記述方法の自由度が高い
ページの広さに上限がない
このOneNoteの特徴のひとつが、「1ページの広さに制限がない」ということです。
たとえばWordであれば、A4なりB5なりの1ページごとの広さを選択して、その広さに合うようにテキストや画像を配置していきますよね。
しかし、このOneNoteは1ページの広さというものが決まっていません。
最初はもっとも左上の箇所が画面に表示されているのですが、右と下にはどんどん書き込み範囲を広げていけるのです。
つまり、どんどん下に画像を貼りつけていきたい場合に「あと1枚しか貼れないから次のページに行こう」というような余計なことに気を取られることなく、作業を進めることができるのです。
書き足しや注釈などがしやすい
テキストの文章に注釈をつけたり、すでにある記述の左右に書き足したり、などをしやすいのも魅力です。
たとえばほかの人の書いた文章を添削したい場合などはもとの文章をここにコピペして、《蛍光ペン》で該当の箇所をマークし、そこから《図形》の矢印を選択して、指摘したい内容を書き加える、といったこともスムーズにできるのです。
Wordでももちろん似たようなことはできますが、こちらのほうが「紙に印刷されば文章に赤ペンで添削する」という方法に近い感覚で作業することができます。

このように自由度の高いシステムを採用しているため、OneNoteは「書く」→「赤入れをして直す」→「それをもとによりよいバージョンを作る」という作業もスムーズなのです。
「テキストボックス」が基本
文はデフォルトでテキストボックス的なものに記述
さて、そもそもこのOneNoteでは、テキストでさえも「ベタ打ち」ということができません。カーソルをページ内の任意の場所にクリックし、キーボードを打てば自動でそこにテキストボックス的なものが生成され、打ったテキストはそこに書き込まれていくことになります。
これがWordとどう違うかといえば、ひとまとまりの文章を簡単にページ内のほかの場所に移動させることができる、ということです。
テキスト、画像、音声などを自由に配置できる
この特徴を使うと、「2つのテキストボックスを横に並べ、互いに独立した文章を書いていく」ということも容易です。
たとえば「誰かへのインタビューを文字起こししたもの」と、「それに対する自分の解釈や出てきた単語の注釈」を左右に並べて簡単に両者を行き来し、編集していくことができます。
Wordのテキストボックスでこういうことをすれば、最終的に可能であるものの、けっこう面倒くさい思いをすることになる、と感じているのは僕だけでしょうか?
もちろん、そのときの写真や音声なども同じページ内に収録することが可能です。
「下書き」に最適なツール
以上のような特徴から、このOneNoteは複数の種類のメディアや、複数のテキスト同士をひとつのページに配置し、非常に簡単に扱うことができるツールであることがわかります。
そのため、多くの資料やソースからひとつの成果物をつくる際の下書き用として最適なのです。
OneNoteをパソコンの肥やしにしていた方は、ぜひ活用してみてください。
トム・ヤムクンでした。