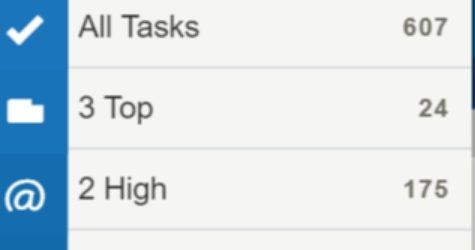片手がふさがっていてもへっちゃら! 紙の手帳の中身をスマホで読もう
こんにちは、いつも名古屋出身と自己紹介していますが実はその隣の市の出身のトム・ヤムクンです。
今日は久々の手帳ネタです。
手帳を使いたいけど、なかなか続かない、スマホに戻ってしまう、って人多いのでは?
たしかに、職場で使えるのであれば、アラート機能のあるGoogleカレンダーは便利ですし、さまざまなデバイスで内容を共有できる点も魅力ですよね。
ここでスマホ一辺倒の情報管理ができればよいのですが、ただ、紙の手帳もそれはそれで手放せないので、困ったものです。
手帳を使うことのメリット
紙の手帳を使うメリットとしては、以下のものがあります。
・ページをパラパラめくって内容を即時に確認しやすい。
・入力もデジタルより手軽で、自由なフォーマットで書ける
これらがあるから、なかなかデジタルに情報管理を統一しにくいんですよね。
しかし、使いづらいのはこんなとき
しかし、一方で以下のようなデメリットもありますよね。
・片手がふさがっているときに内容を確認できない
・混雑した電車・バスなどでは、カバンから手帳を取り出すのも大変
僕はけっこう普段から荷物が多めですし、電車内とかで手帳を確認したいと思うことも多いので、これらのことはかなり気になります。
モレスキンのポケットサイズとかであれば、このように手帳の煩雑さを気にしている方に向いているかもしれませんね。
スマホと紙の手帳の融合!
紙の手帳は手放したくないけど、取り出すのが面倒くさい――そんな方におすすめなのがこのテクニックです。
それはすなわち、「手帳のページを撮影して、スマホのホーム画面においておく」こと。
このテクニックの要点は「紙の手帳に書いて、スマホで読む」を実現することです。
具体的には、以下の手順でおこなうのがおすすめ。
・手順1 手帳にスケジュールや各種の情報などを普段通りに書く

・手順2 そのページをスマホで撮影

・手順3 撮影した画像をスマホのホーム画面に置く(下記参照)
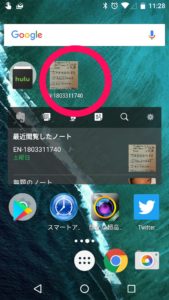
Evernoteでの画像のホーム画面への置き方
ちなみにこの「ホーム画面に画像を置く」というくだりは、Evernoteを使えば実現することができます。
※以下はAndroidの場合の手順です。
・Evernoteのカメラモードで手帳のページを撮影
・ノートを保存
・左上の「…」が縦になった感じのアイコンをクリック
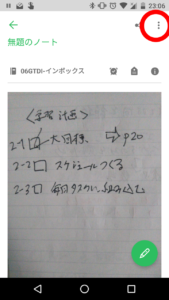
・「ホーム画面に追加」を選択
すると、ホーム画面上にアイコン表示されるので便利です。
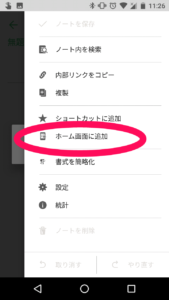
フォルダ機能を使って類似の情報をまとめよう
Androidには、ホーム画面に置いた複数のアイコンをフォルダに入れて整理する機能があります。これを使うと、多くのページを撮影しても、ホーム画面を整理しつつ、スマホで手帳のページを閲覧できます。
・ホーム画面に置いた2つのアイコンを、1つのフォルダにまとめてみます。
・まず、重ねたい2つのアイコンのうちの一方をドラッグし、もう一方の上まで持ってきてドロップ。



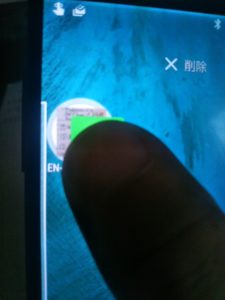
・これでフォルダができました。フォルダをタップすると、中身のアイコンの一覧が表示されます。
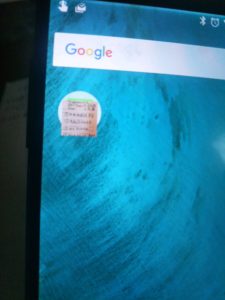
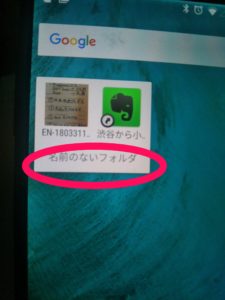
・ちなみに、この状態でフォルダの範囲の下の方をクリックすると、フォルダに名前をつけることができます。
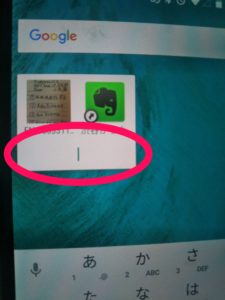

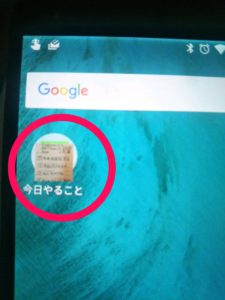
・この方法は、ホーム画面に置いたEvernoteのアイコンだけでなく、通常のアプリのアイコンにも同様に使うことができますので、ホーム画面の整理にもおすすめ。
そのメリット
このように「手帳に書いた情報をカメラで撮影してスマホのホーム画面に置いておく」というテクニックは、非常に便利なポイントがいくつかあります。
先ほども書いたように、手帳を書いたり、内容を読んだりするのは両手が空いているときにはスピーディーで手軽である一方、片手が塞がっているとやりにくいですよね。
また、スマホに収められたデータは読み込みに時間がかかったり容易に書き込みづらいというデメリットはありますが、片手で扱うことができます。
その両者をハイブリッドしたのがこのテクニックです。
・手帳の中身の要点(その日、必要なもの)のみをさくっと確認でき
・片手のみで扱える
・いらなくなった内容は消せる
・とくに、乗り換える電車の情報とかは移動中でも確認しやすいのでぴったりですね。
スマホと手帳のメリットをうまく融合させたこのテクニックを、みなさんもぜひ試してみてください。
トム・ヤムクンでした。