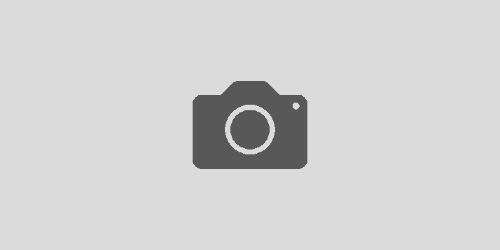書籍スキャンシリーズ9.手順編② データ化
マジョリティのみなさんもマイノリティのみなさんもこんにちは。あなたの街の文系男子、トム・ヤムクンでございます。
さてさて、お送りしております書籍のスキャンシリーズですが、準備、本の裁断、読み込み、と進みまして。残る手順としてはスキャンしたデータをいかに読み込むか、というお話がございます。今回もお付き合いよろしくお願い申し上げます。
ひとまずデスクトップの任意のフォルダに保存
Evernote取り込みにおける注意点
スキャンした書籍のデータをEvernoteに取り込む理由は、以前にご説明いたしました。
ScanSnapではこの読み込んだデータを、ワンボタンでEvernoteに取り込むというまことに画期的な機能があるのですが、今回、この機能は使えませんでした。なぜならこの「Evernoteへの一発取り込み」機能には容量制限があり、そのファイルの容量が一定ラインを超えると取り込みができない仕組みになっているのです。
ひとまずローカルフォルダに保存しよう
そのため、まずはデスクトップなどに専用のフォルダを作成して、そこにデータを一時保存し、そののちに改めてEvernoteに取り込む、という手順を踏むことしにします。ちなみに読み込んだファイル(書籍のデータ)の名前は、そのPDFファイルの名前という形で毎回、取り込み時にファイルに紐付けることができます。
Evernoteのインポートフォルダでも無理らしい
ちなみに僕が試したところ、デスクトップに配置したEvernoteのインポートフォルダ(ここにファイルを保存すると、自動でEvernoteに取り込んでくれる機能を持ったフォルダ)をScanSnapの保存先に設定しても結果は同じで、取り込むことはできませんでした。
それをEvernoteのインポートフォルダに移していく
デスクトップの一時保管用フォルダに取り込んだ書籍のデータを、Evernoteのインポート用フォルダに移動またはコピペすれば、あとは自動でEvernoteにアップロードされます。
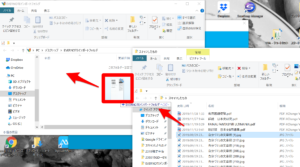
これで一連の手順は終了です。
Evernoteを開いてみると、たしかにそのPDFファイルがノートとしてEvernote内にアップロードされています。
先述の設定で読み込みをしている限り、読みづらさなどもなく、快適に読める程度のクオリティになっています。
完了・まとめ
前回ご紹介した裁断の作業と、今回のスキャン~Evernoteへのアップロードの作業を、この書籍スキャン計画では延々と繰り返していくわけです。
どれだけの時間がかかるのか
ひとつひとつの作業はなんてことないですが、これらの工程を踏むのにだいたい1冊に付き5分程度はかかります。途中で休憩をしている時間とか、なにかのトラブルで中断をしてそれに対応している時間も発生しますので、実際には8分から10分程度の時間が1冊につきかかっているわけです。
ということは、手持ちの書籍が推定500冊の僕は
9分✕500=4500分=75時間=およそ丸3日!
なんとかなる? いや、ならない!
こう書くと、「それでもなんとかなりそう」な数字ではありますが、慣れていないころは1冊20分ていどかかることもあったため、とにかく膨大な時間をこの作業に費やすことになります。
恐ろしいですね(-_-;)
さてさて、次はこのスキャンとともにおこなう「ながら作業」に関してお話していきます。
トム・ヤムクンでした。